Apple Mac: Remote Setup
If you have purchased a new Apple computer through CMU in the past two years, you now have the ability to set up your Mac remotely. Before you proceed, please be aware of the following criteria:
- Purchase your Mac through the SCS Purchasing Office or the CMU Computer Store.
- Subscribe to Software Support through SCS Computing Facilities.
- Have a reliable internet connection (broadband).
Remote Setup includes:
- SCS Computing Facilities' software baseline.
- SCS Computing Facilities' computing environment configuration.
- Self Service software store for additional software.
- SCS Computing Facilities management agent and management account for our personnel to provide assistance and machine management. (See step 4 for additional information)
At first boot, you will be greeted with Apple's traditional Setup Assistant. Please answer the on-screen questions. Setup Assistant panes vary between Mac models. Some models will have panes for setting up model-specific features like Touch ID and True Tone Displays, while others may not. Follow the on-screen instructions that are appropriate to your system. The screenshots included in this guide are an example of the screens but may differ from your own experience.
Please Note: We have removed the Apple ID, All Files in iCloud, App Analytics, Siri, and Screen Time panes in Setup Assistant. You can configure these manually in System Preferences. They all default to "off".
-
Please select your country and click Continue.
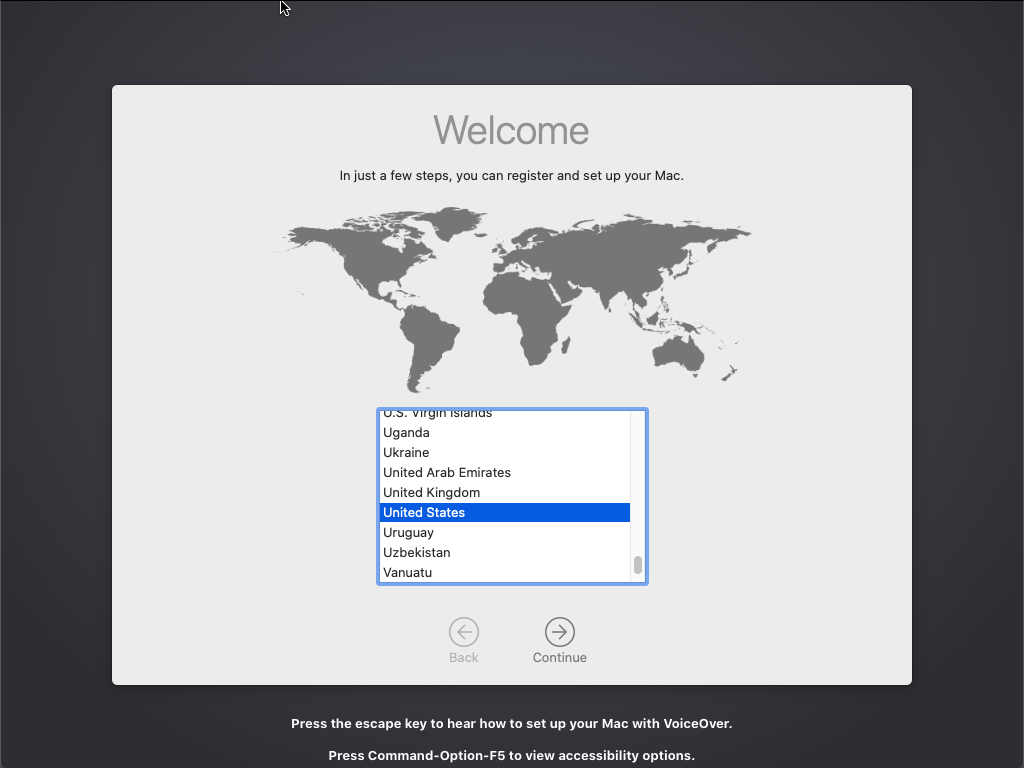
-
Customize your Preferred Language, Input Sources, and Dictation using the Customized Settings link if necessary then Click Continue.
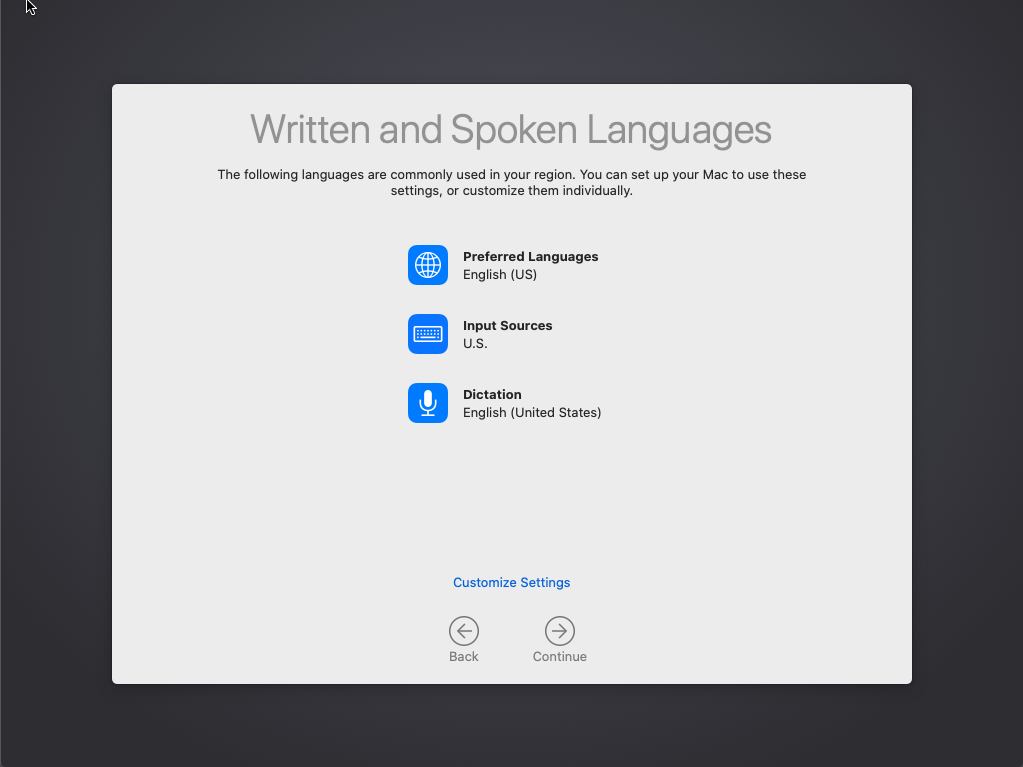
-
Please connect to the Internet before proceeding. Otherwise, the Remote Setup process will not take place.
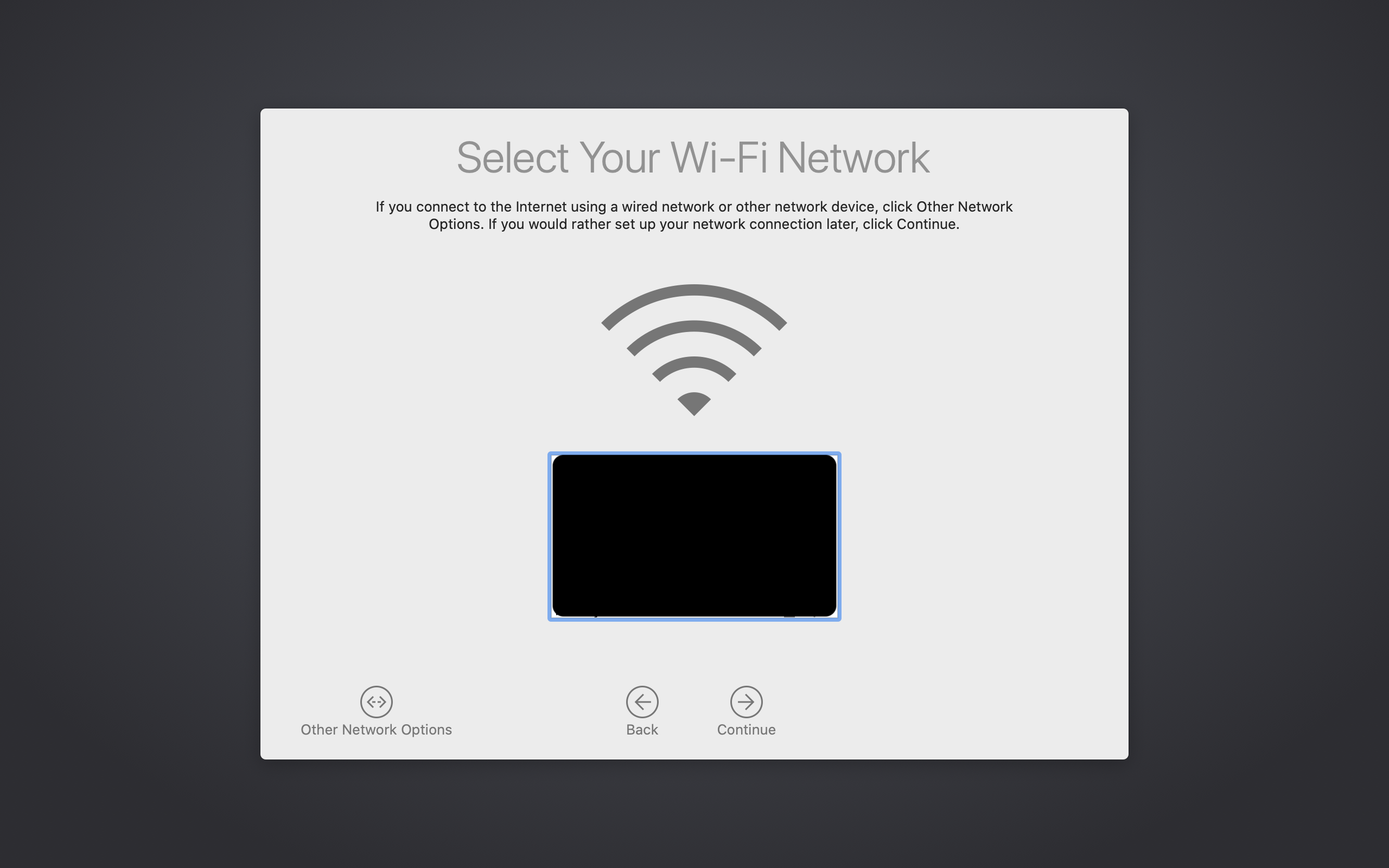
-
Click Continue.
Please Note: If the Remote Management pane does not appear, your computer has not been set up by SCS Computing Facilities for Remote Setup or is not registered for Software Support. Contact the SCS Help Desk at (412) 268-4231 or submit a request for assistance.
Click continue to proceed.
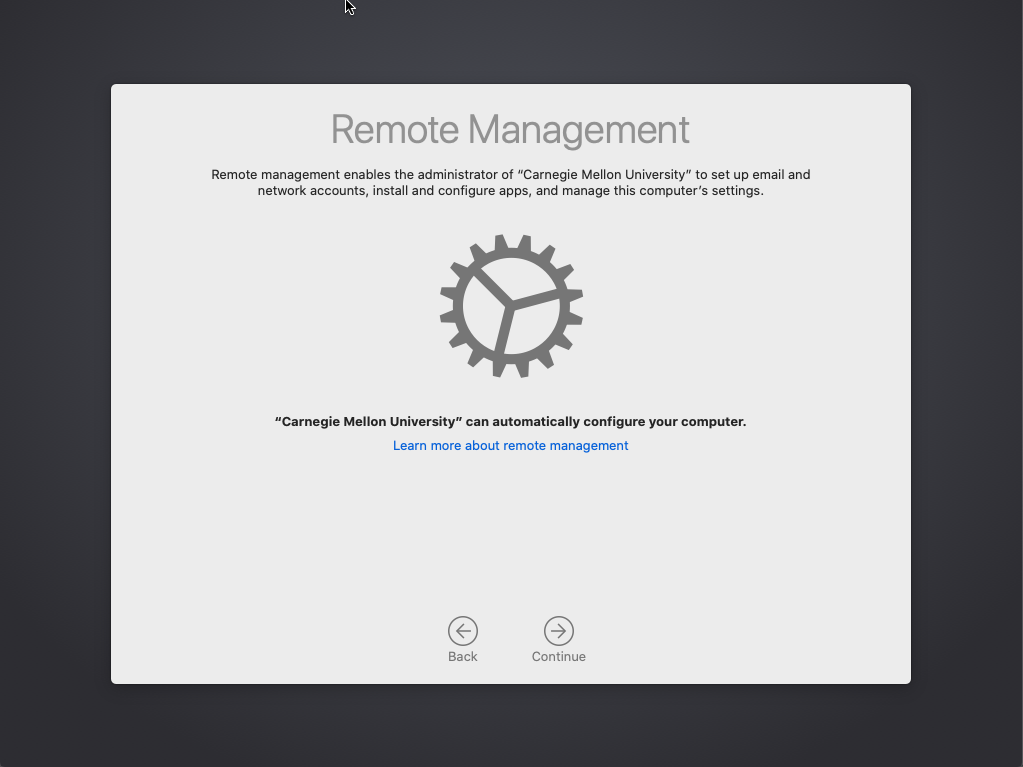
-
Please review Apple's Data & Privacy pane and when ready, click continue to proceed.
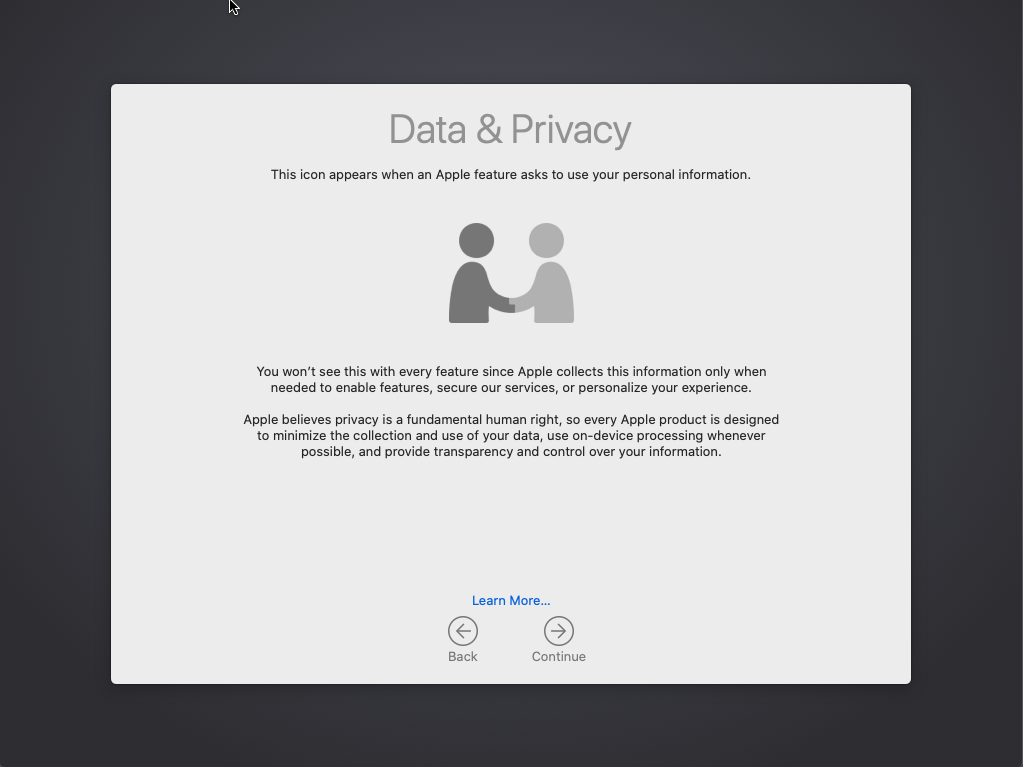
-
User-driven data transfer is available on the "Transfer Information to This Mac" pane.
If appropriate, SCS Computing Facilities recommends only transferring your user home directory from previous machines and "Other files and folders".
Click continue to proceed.
Please Note: Transferring Applications and "Computer & Network Settings" is not recommended. We strongly recommend you reinstall any application outside our software baseline. You can read more about transferring data on Apple's online knowledge base.
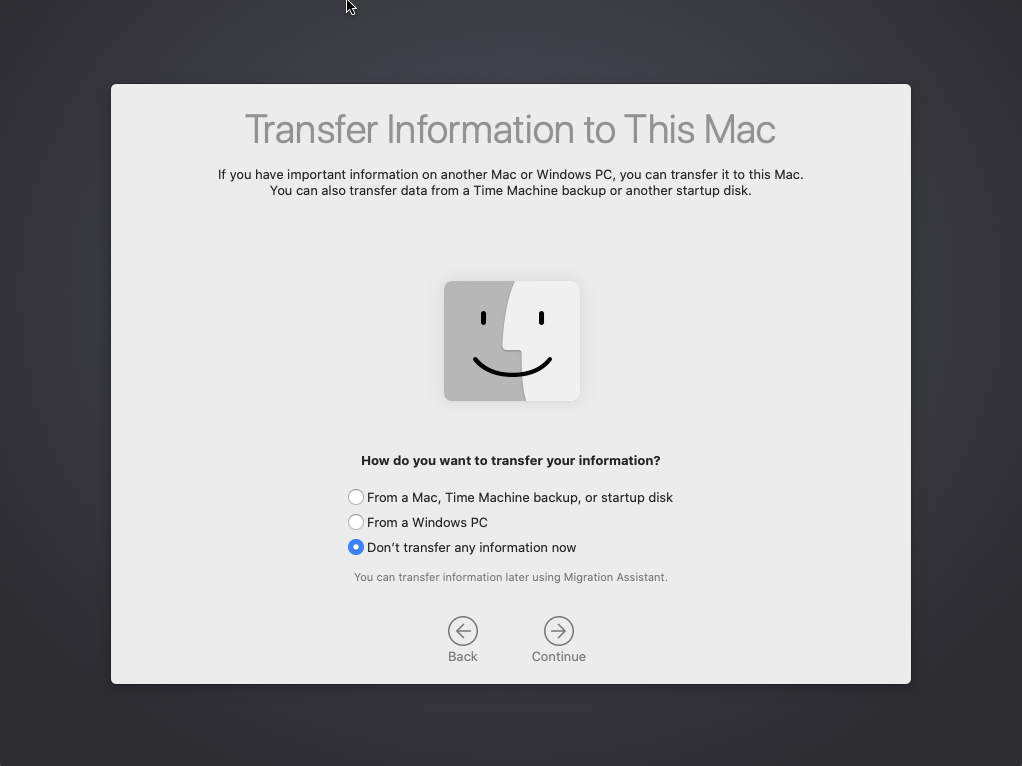
-
Please review Apple'sTerms and Conditions pane and when ready, click continue to proceed.
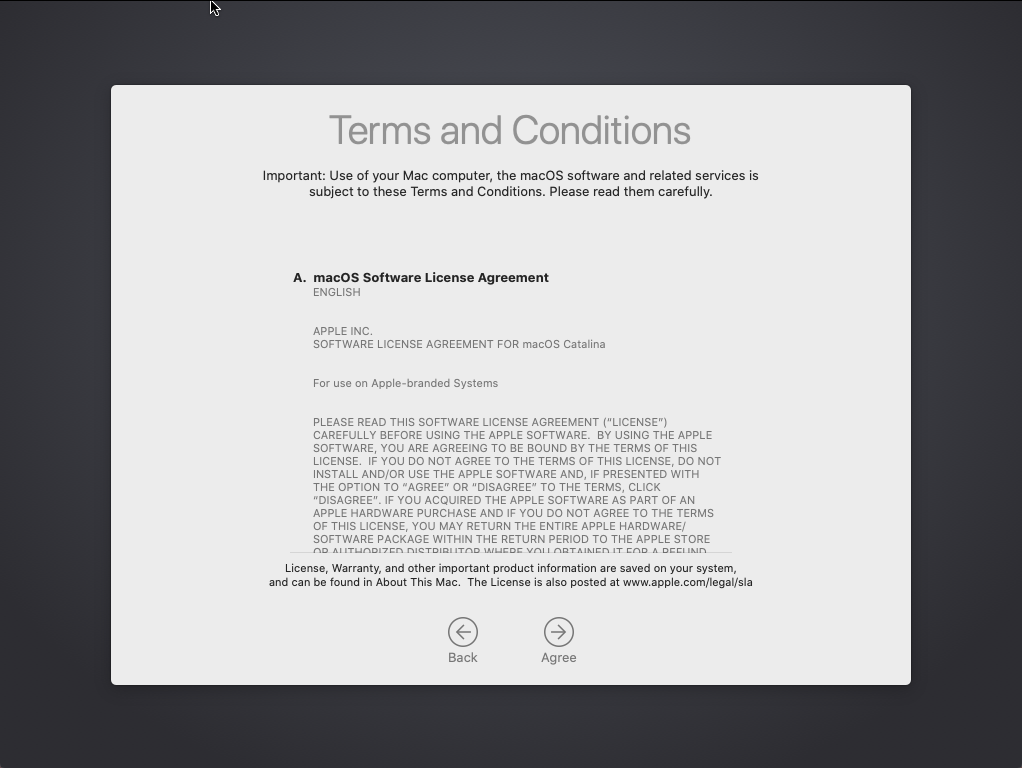
-
Please create your local administrator account. We recommend using your full name for the Full Name field and Andrew ID for the Account Name field. Please choose a strong password.
Click continue to proceed.
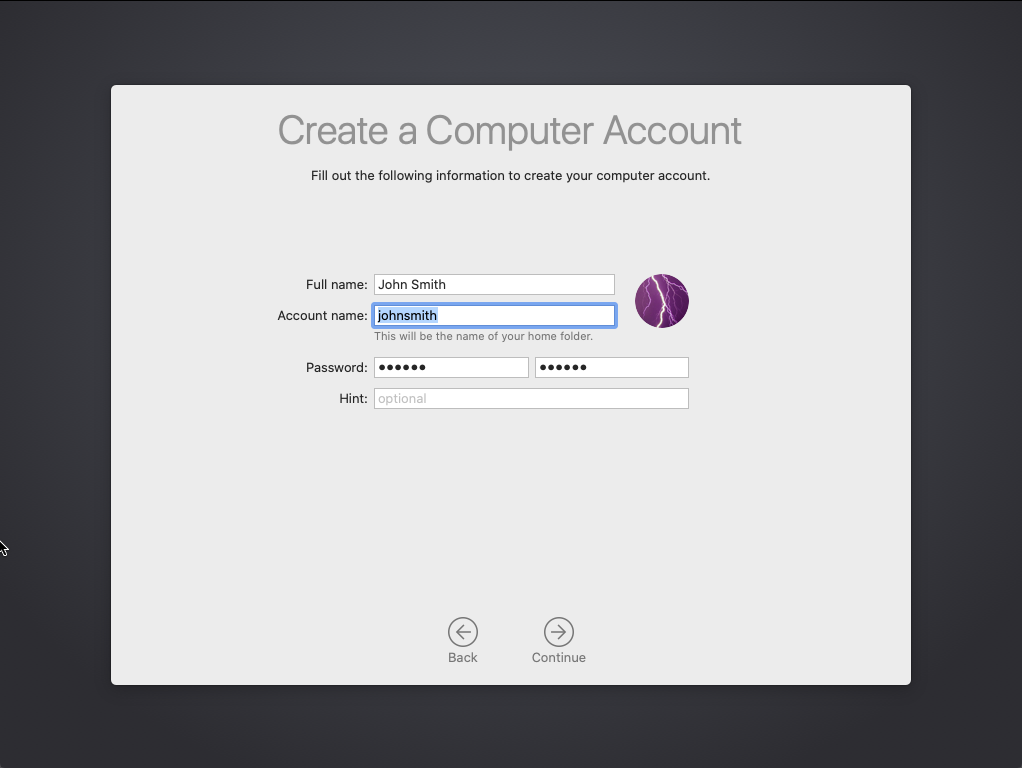
-
Please choose whether you want to enable or disable location services via the checkbox.
Click continue to proceed.
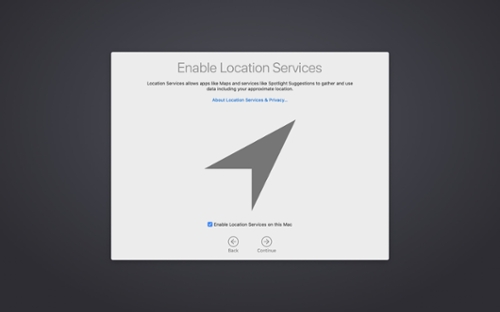
-
Please select your macOS look in this pane.
Click continue to proceed.
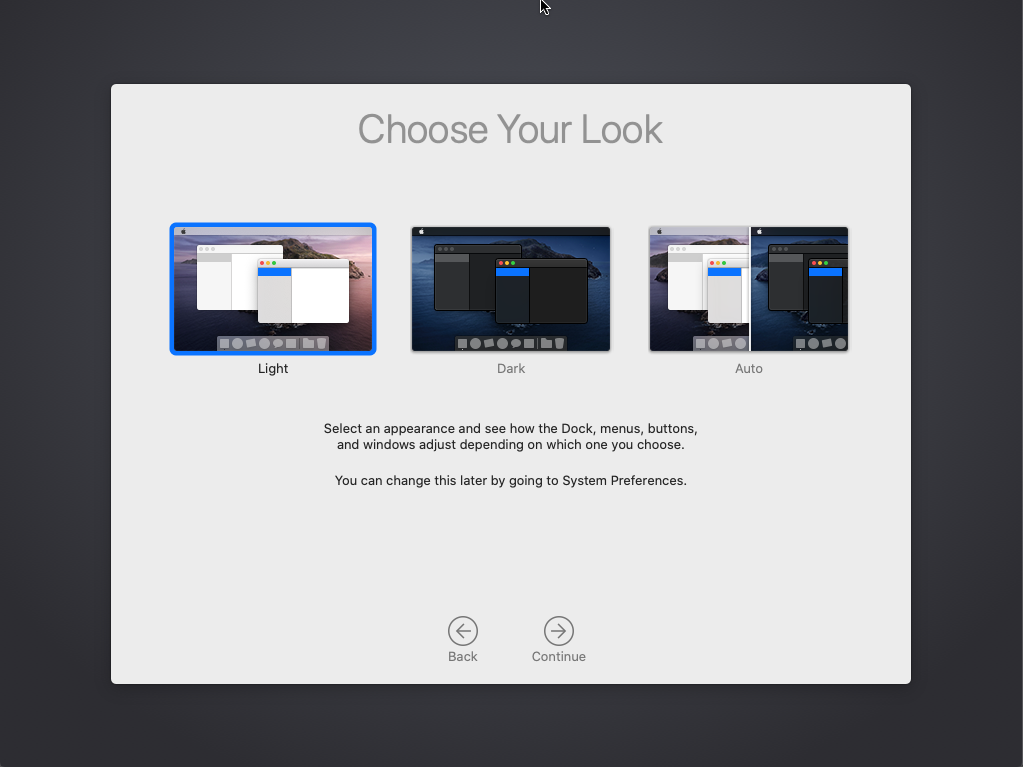
-
This pane will be displayed briefly after all previous steps have been completed.
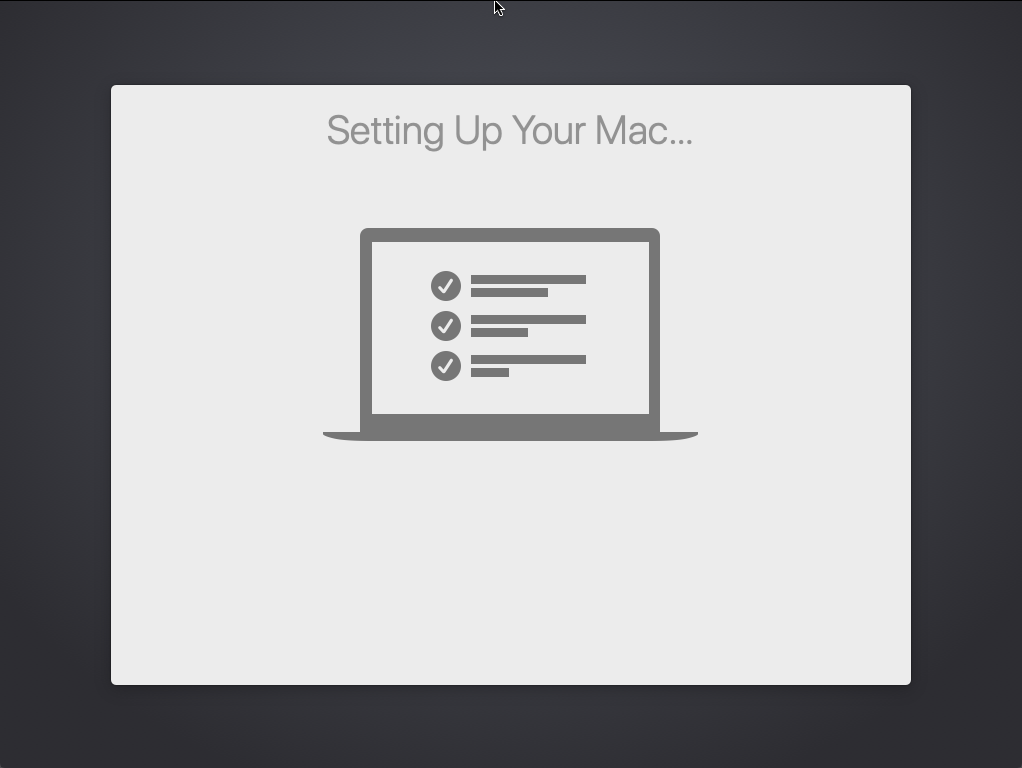
-
The desktop may briefly appear before the setup continues. The SCS software baseline installation process may take some time (as long as 20 minutes) depending on the system and your internet connection as the system downloads large packages such as Microsoft Office.
Note: If the "Welcome to the School of Computer Science CMU" pane does not appear then you have not been set up for Remote Setup or an error has occurred. Contact the SCS Help Desk at (412) 268-4231
Please Note: If a message reading "Welcome to the School of Computer Science CMU" does not appear on the screen, your remote setup process may not have completed successfully. Contact the SCS Help Desk at (412) 268-4231 or submit a request for assistance.
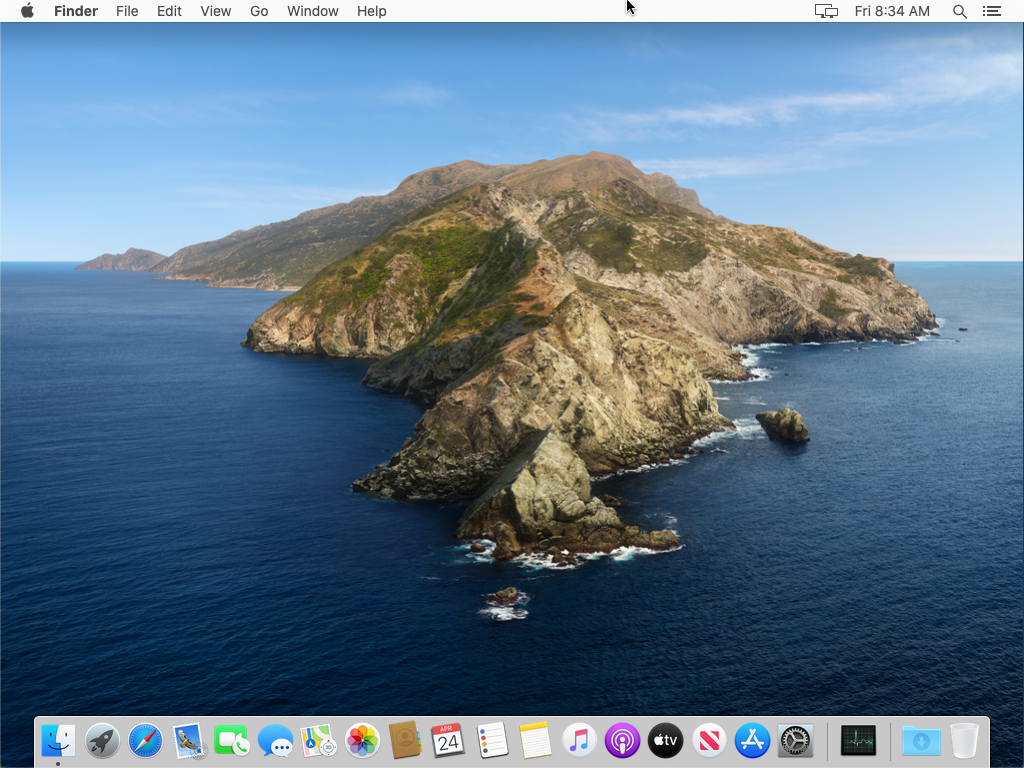
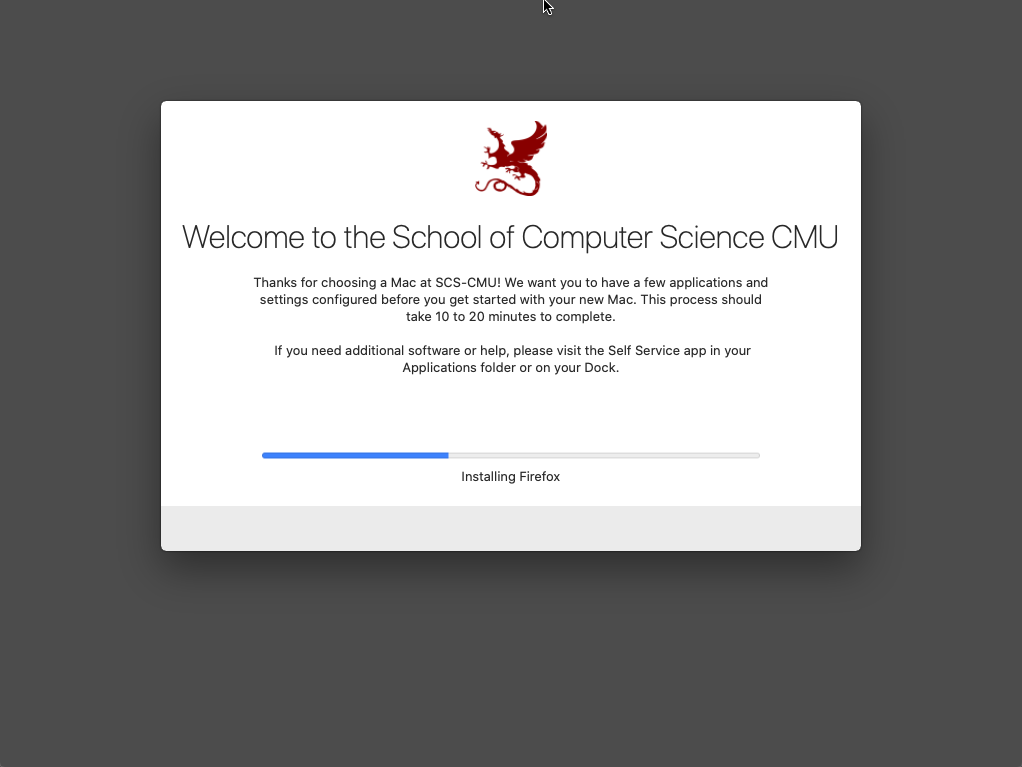
-
The SCS computing environment has been successfully setup.
Click Get Started to proceed.
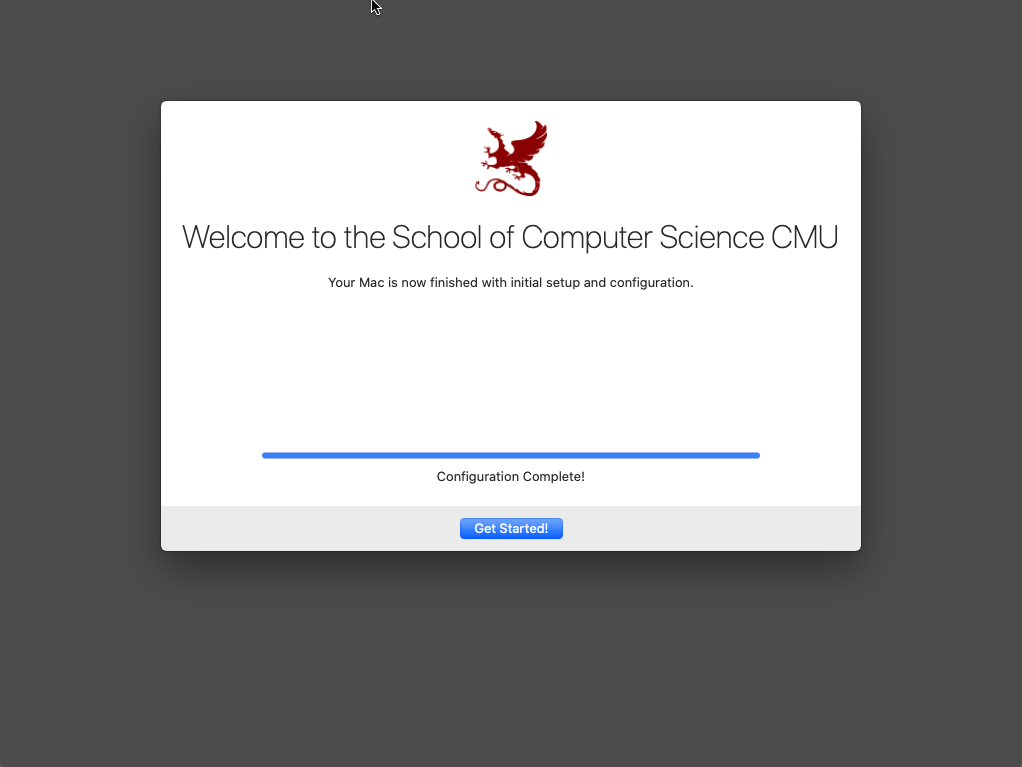
-
Your Mac is now ready for use within the SCS computing environment.
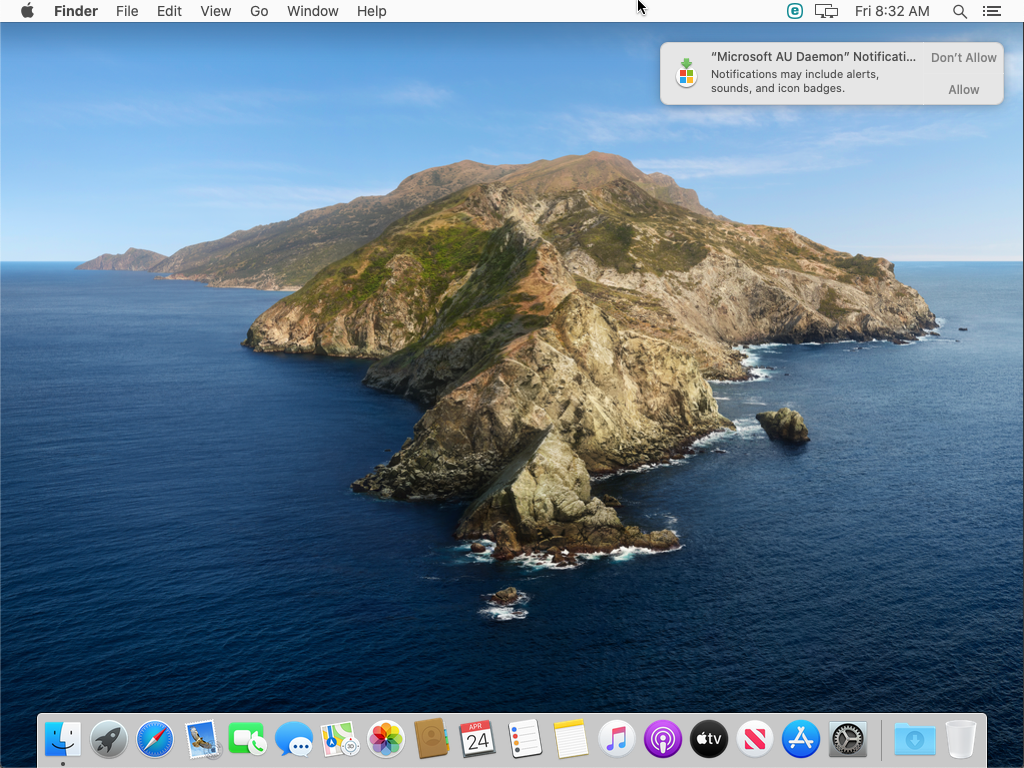
Remote Setup Steps
Was this page helpful?
Use this box to give us feedback on this webpage and its content. If you need a response, please include your Andrew ID.
Need technical support? Submit a ticket